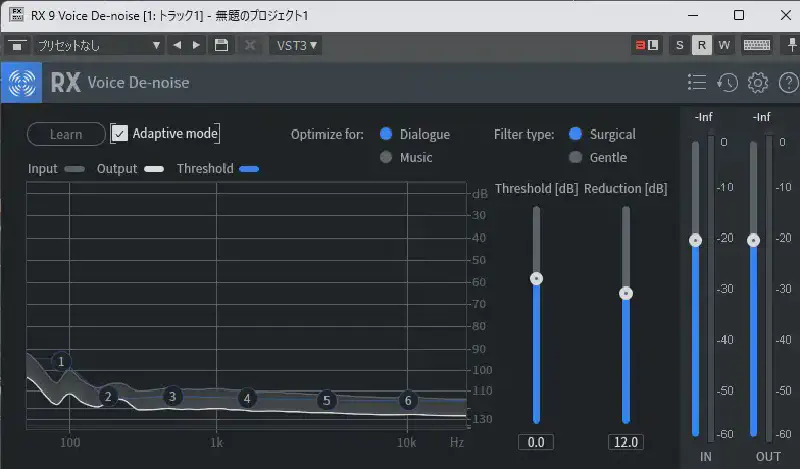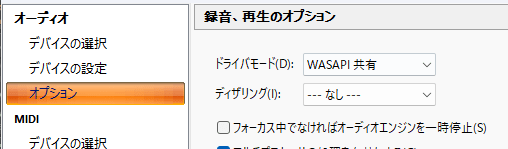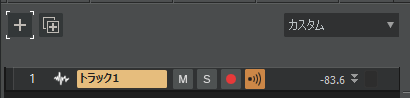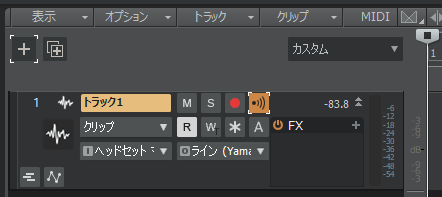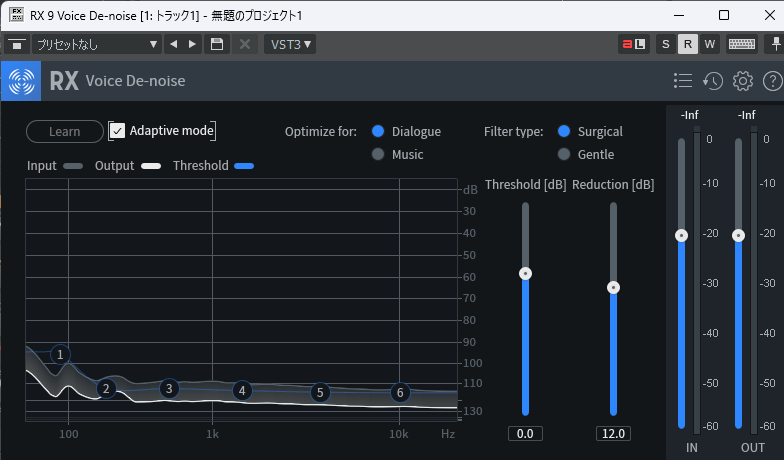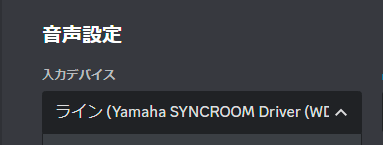これはなに

Discordの通話音声にVSTプラグインをリアルタイムで適用するためにやったことのメモ。今回はVSTプラグインとして、iZotopeのRX 9に入っているVoice De-noiseを利用した。
環境

- Windows 11
- Discordのデスクトップアプリ
必要なもの

- DAWソフト、あるいはVSTプラグインホストアプリ
- 今回は無料のDAWソフトであるCakewalkを使う
- 仮想オーディオデバイス
- 今回は無料のSYNCROOMを使う
- 適用したいVSTプラグイン
- 今回はiZotope RX 9 Voice De-noiseを用いる。これは有料。
- VST2/VST3プラグインであればなんでもよい
DAWソフト、あるいはVSTプラグインホストアプリ

今回は無料のDAWソフトであるCakewalkを使う。
CakewalkはあくまでVSTプラグインを音声にかけるためのソフトとして利用する。そのため、任意の入出力インターフェイスに対してVSTプラグインをかけられるソフトであれば、別のものでも問題ない。 大抵のDAWソフトなら対応している。また、Cantabile LiteやVSTHostのようなVSTプラグインホストアプリでも代用できる。
SYNCROOM

SYNCROOMは、アプリ自体は使わず、インストール時についてくる仮想オーディオデバイス(YAMAHA SYNCROOM driver)を利用する。そのため、インストール時にドライバもインストールしなければならない。
仮想インターフェイスを利用できれば良いため、VB-Audio CABLEなどの仮想オーディオデバイスでも問題ない。VB-Audio CABLEのほうが軽いため、容量の問題を気にするならこちらのほうがよい。
流れ

- DAWソフトあるいはVSTプラグインホストアプリ(Cakewalk)と、SYNCROOMをインストールする
- CakewalkでVSTプラグインをかけるためのプロジェクトを作成する
- Discordの入力デバイスを仮想デバイスにする
DAWソフトとSYNCROOMをインストールする

DAWソフト(Cakewalk)とSYNCROOMをそれぞれインストールする。 どちらも無料(執筆時点)。 SYNCROOMをインストールする際にドライバもインストールするか聞かれたら、ドライバもインストールするほうを選ぶ。
ちなみに、SYNCROOMはインストールするだけで、今後起動することはない。
CakewalkでVSTプラグインをかけるためのプロジェクトを作成する

Cakewalkを起動し、新規プロジェクト->Empty Project.cwtを選択して、空のプロジェクトを作成する。
上のメニューバーの「編集」->「環境設定」を開き、下記を設定する。
- オーディオ->デバイスの選択
- 入力デバイスを使うマイクにする
- 出力デバイスを「ライン (Yamaha STNCROOM Driver (WDM))」にする
- オーディオ->オプション
- ドライバモードを「WASAPI共有」にする
- 「フォーカス中でなければオーディオエンジンを一時停止」のチェックを外す
設定したら適用->OKして、設定ダイアログを閉じる。
次に、真ん中左上にあるプラスマークをクリックし、プロジェクトにトラックを追加する。
上図のようにトラックの情報が表示されていない場合は、トラック右端にある下三角2個のマークをクリックする。 そうすると、下図のように情報が表示される。
追加したトラックの入力(3段目左のI)が使うマイクに、 出力(3段目右のO)が「ライン (Yamaha STNCROOM Driver (WDM))」になっていることを確認する。
また、1段目の一番右にあるインプットモニターをONにする。
最後に、トラック->「FX」の右にあるプラスボタンをクリックし、 「オーディオFXの挿入」->「Restoration」->「RX 9 Voice De-noise」を選択する1。 すると、Voice De-noiseの画面が出てくる。
Adaptive modeを利用するなら、Adaptive modeを有効にしたままでよい。 Learn modeを利用するなら、Adaptive modeを無効にしてLearnを有効にし、しばらくたってからLearnを無効にする。 その後、Voice De-noiseの画面を閉じる。 この辺りはDiscordで聞こえ方を確認しながら設定すればよいため、今は適当で構わない。
ここで一度プロジェクトを保存しておく。
Discordの入力デバイスを仮想デバイスにする

Cakewalkを起動したまま、Discordを起動する。
Discordの「ユーザー設定」->「音声・ビデオ」を開く。 その後、一番上の「音声設定」にある入力デバイスを、「ライン (Yamaha STNCROOM Driver (WDM))」にする。
ここまで設定すると、マイクの音声に対してVoice De-noiseのかけられた音声がDiscordに入る。 あとは、Discordのマイクテストを実行するなどして、CakewalkでかけているVoice De-noiseの設定を調整する。
調整し終わったら、Cakewalkのプロジェクトを保存する。
次回以降使うときは

- Cakewalkを起動し、作成したプロジェクトを開く
- 入力デバイスを使うマイクにする
- 出力デバイスを「ライン (Yamaha STNCROOM Driver (WDM))」にする
- Discordを起動する
- 入力デバイスを、「ライン (Yamaha STNCROOM Driver (WDM))」にする
このシステムは作成したCakewalkのプロジェクトとDiscordが同時に起動していないと動作しない。
参考文献・URL

PCにRX 9 ElementsなどVoice De-noiseが含まれたプラグインをインストールしていないと出てこない。また、かけたいVSTプラグインが別にあるなら、それを選択する。 ↩︎